As you can see I started out my photographic journey capturing flowers a lot, something which I have recently got back into. But I also used textures with other genres such as portraits.
As I started entering competitions I discovered that it was important to use my own textures in my digital manipulations in images that I intended on entering to certain categories/competitions. So I started learning how to create my own textures. I first started by painting some card with watercolours then photographing those. I also photographed various textured surfaces such as walls, stone, wood, paper and manipulated these in photoshop. I still have the painted textures and sell these as one of the texture packs that I have put together.
This image of a Crocus was created with just one of my own textures, I altered the colour of the texture to get the glowing blue/lilac colour that I wanted.
So how do I use textures?
If new to textures - To use in photoshop ( Ive started with basic simple instructions for those who are new to using textures)
Open the photo or artwork you wish to apply your texture to
Then also open the texture you wish to apply, with this texture open click on Select then All, then click on Edit at the top of your work space and choose copy from the list,
then go to the photo you are applying it to, go to Edit again and choose paste. Now you will see the texture appear over you photo. So below you see my original photo open in photoshop.
You should have a Layers panel open ( mine is bottom right of the screen) where you can see both layers in a panel - each layer will have an eye icon next to it for you to choose whether you want it to be visible or not. Your photo will automatically be named Background layer and the texture will be named Layer 1 unless you choose to alter the name. In this Layers panel you need to click on the texture to choose that layer - this will highlight the layer within the panel - so anything you do following this will apply to that layer.
Within the layers panel you will see a dropdown list starting with "Normal" - this list is of blending modes - in the Newest version of Photoshop you can hover over each blending mode and it will show you a preview of how that blending mode will affect the layer, each will give it a different appearance. Scroll through these and find which blending mode you prefer and click on it - it will be applied to your texture layer giving the image a different look.
Also within the Layers panel there is an Opacity option where you can reduce the opacity of the layer for a more subtle look. I often reduce opacity.
I find it useful to select areas of the texture, feathering it and reduce the opacity by using masks, this is particularly handy when you want a particular subject in your photo to show throw more prominently.
To start this process you will need to choose your texture layer by clicking on it in the layers panel - you will know you have done this right when the layer is highlighted in a lighter grey within the panel. Then click on the Layer mask icon at the bottom of the Layers panel ( it is the white rectangle with dark grey circle within) When you click this a white rectangle will appear in the Layers panel next to your texture - this is your "layer mask". It will be surrounded by white corners showing you that it is selected. See below screenshot.
What is a layer mask?
Basically whatever part of your mask is white is what you can see of that layer, whatever you paint in black using the brush tool over your image will be removed from view. So in my image I want to see the bottles and flowers with less texture on them. I start by loosely selecting the area around them using the lasso tool from the top left of your tools. Do this by drawing around your subject and you will have an area selected by flickering with dots ( often called marching ants).
Now because this is the area we want removed and we do not want a harsh line of where texture starts and ends, we are going to feather the edges of this selection. This will help give the image a better blended appearance when finished. So go to "Select" in the top options and scroll down to "Modify" and another few options will appear - choose"Feather". A small box will appear asking how many pixels you want to feather by. On my first layer for a full size hi res image I tend to start by feathering a lot, so chose 300 pixels for this image. type in your chosen number and press ok. The selected area surrounded by marching ants will shrink a bit.
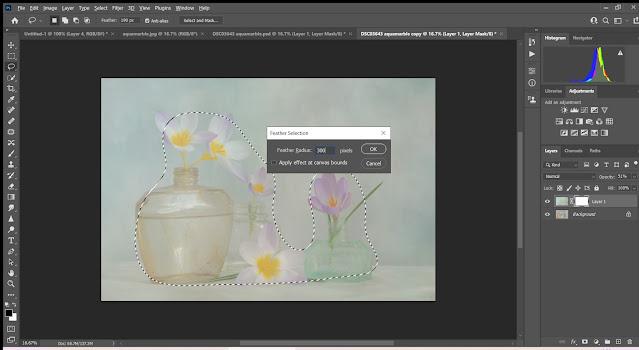
Next we need to fill this selected area with black. Make sure in your layers panel that the texture layer is highlighted grey and the mask has the white corners. Then from the top options choose "Edit" then "Fill". A new box will appear asking what colour - we want black. Also what percentage, I choose 50% for my first layer as I remove more in my next layer. Then click ok. Then click Select and "Deselect to get rid of the marching ants.
For this image I am using a normal blending mode so had my opacity reduced to enable me to see the bottles and flowers. Now that I have masked out my first area I can change my opacity back to 100% to get an idea of how it is looking. As we can see below there is still some texture over the bottles/flowers.
Following the steps above again we select smaller areas and feather these a lot less - say 100pixels, so starting with the bottle on the left I select an area smaller than the bottle itself. ( again make sure the texture layer is selected and the mask selected before filling this area with Black at about 75% this time. Deselecting and repeating for each bottle and flower. If something is very small then feather less pixels. Soo after masking these little areas my image looks like this below.You could your image like this or mask out less than I have, this is totally up to you and depends on the look that you want. But for a further step, if you want texture removed accurately or completely from some areas then choose the brush tool on the top left and choose the colour black to paint with - checking the size of brush, whether it has a hard or feathered edge and also the opacity. Making sure your texture layer and mask is still selected you can start painting over the areas you want to see more of such as the flowers, using your brush. I often start with a lower opacity and build this up. Below is my final image and you can see my mask in the layers panel showing the darker areas of texture I removed. This is just one of the ways I apply textures. There are other approaches too. You can use several layers of textures to build up your look. You can automatically select your subject in newer versions of photoshop or use the "select and mask" option, but this can leave harsh edges between your subject and texture which may not be what you want. There are also other options for refining edges. But this is just a basic starting point for those who have asked me. Please to get in touch if you have any questions and I will try to help
Other examples of my images with my textures applied below
I should add that I use a Wacom tablet for all editing. I find it easier to select and paint areas and find it invaluable for editing. I have used Wacom tablets for over ten years after winning one in a competition and wont be without one now.
I have been asked many times how I produce my textures and my techniques vary. The two textures above were simply photos taken at home - Chalkboard was a photograph of a set up for still life, where I painted an old board at home with black matt paint then sponged on white and grey areas, photographed deliberately out of focus for this effect. The second one is a similar painted, textured board simply desaturated with colour changes.I often take photos that are deliberated out of focus to use as colour wash textures or to combine with a photograph of a textured surface. 90% of my texture photos are taken at home or in the garden. For out of focus textures I can use anything from flowers, grass and foliage outside, to the sky, a glass vase, material on clothing, curtains, bedding, bokeh from fairy lights, our fish tank etc Only your imagination stops you coming up with ideas here. For surface textures I can use standard photographs or macro photos of virtually any surface in the house - cracked leather on an old seat, crinkled paper stained with coffee, marble works top/fireplace, floor tiles, carpet, various material,l leather on boots and bags, lichen on a plant pot outside, a rusty old bolt, an old baking tray, bottom of a pan, walls, bricks, any painted surface, wood. The images below are simple snaps at home that will make wonderful textures/overlays.
This one is a simple out of focus flower photo which I have already used as a backdrop of overlay.
I find that combining my photographs helps in creating new textures, using blending modes, opacity and sometimes distorting them. Another tool I use is Topaz studio software which has a whole host of options for manipulating your images, many of which can give a lovely painterly appearance. You can download a free months trial to try it out.
If you don't have the inclination or time to create your own textures then I have lots of different texture collections for sale starting at just £8 for a collection of 9 or 10 hi res textures.
They can all be found on this website Angi Wallace Creative Textures , but unfortunately cannot be purchased there yet as I am not earning enough from them to cover the cost of using the website as a shop. If I start to sell more then I will hopefully be able to make them available this way. In the meantime please email me and I will usually respond within hours. angiwallace@live.co.uk
I hope this has been helpful and would love to see your results.















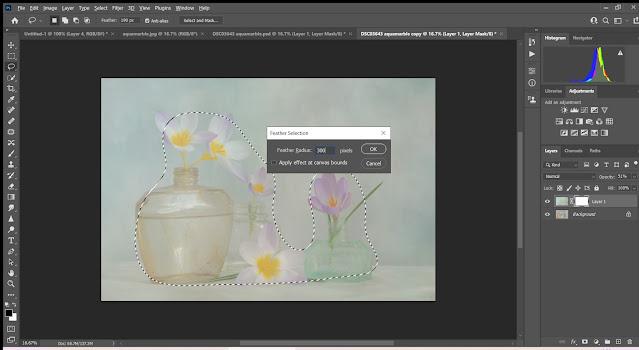
















Hiya Angi,
ReplyDeleteGreat blog tho I am feeling a tad guilty ! I have dabbled in making my own textures but you have inspired me with your ideas to explore more! I hope you're doing OK and thank you for sharing your techniques, knowledge and creativity.
The whole idea of my blog is to freely share and hopefully to encourage/help others on their journey. I recently participated in a couple of fabulous texture zoom talks myself from another wonderful photographer/artist :)
Delete