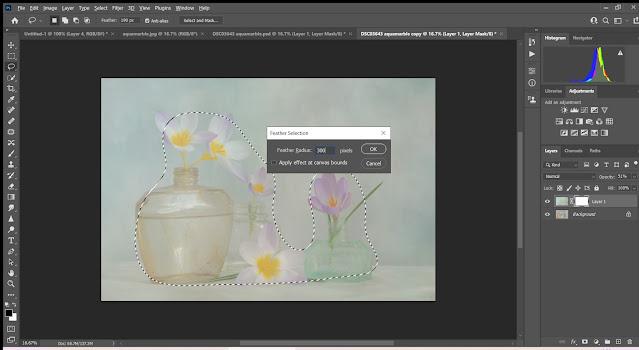I adore seeing images with painterly, ethereal appearances, where photographs and textures are carefully meshed together to create a masterpiece. I have dabbled with using textures in my imagery ever since I started getting into photography. Firstly, the son of a friend helped me to learn how to create digital signature images for use on internet forums around 18 years ago. After this I practiced blending layers together to create signatures tailored to individuals, then moved on to creating textures for my photographs.
Below are a couple of my old photographs where I first used textures. You can see they are quite basic, but the sunflower one remains an old favourite. These are both from around 2008.
This image of a Crocus was created with just one of my own textures, I altered the colour of the texture to get the glowing blue/lilac colour that I wanted.
Open the photo or artwork you wish to apply your texture to
Then also open the texture you wish to apply, with this texture open click on Select then All, then click on Edit at the top of your work space and choose copy from the list,
then go to the photo you are applying it to, go to Edit again and choose paste. Now you will see the texture appear over you photo. So below you see my original photo open in photoshop.
 |
Following the steps above again we select smaller areas and feather these a lot less - say 100pixels, so starting with the bottle on the left I select an area smaller than the bottle itself. ( again make sure the texture layer is selected and the mask selected before filling this area with Black at about 75% this time. Deselecting and repeating for each bottle and flower. If something is very small then feather less pixels. Soo after masking these little areas my image looks like this below.
You could your image like this or mask out less than I have, this is totally up to you and depends on the look that you want. But for a further step, if you want texture removed accurately or completely from some areas then choose the brush tool on the top left and choose the colour black to paint with - checking the size of brush, whether it has a hard or feathered edge and also the opacity. Making sure your texture layer and mask is still selected you can start painting over the areas you want to see more of such as the flowers, using your brush. I often start with a lower opacity and build this up.
I have been asked many times how I produce my textures and my techniques vary. The two textures above were simply photos taken at home - Chalkboard was a photograph of a set up for still life, where I painted an old board at home with black matt paint then sponged on white and grey areas, photographed deliberately out of focus for this effect. The second one is a similar painted, textured board simply desaturated with colour changes.